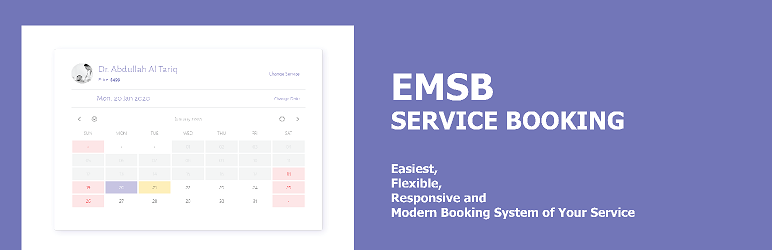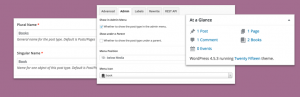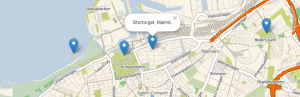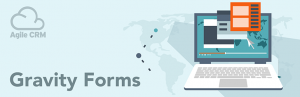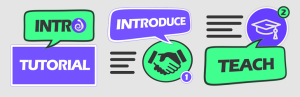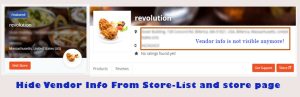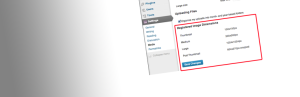Description
Doctor Appointment Booking Plugin is a dynamic plugin that allows you to accept bookings from customers and then accept or cancel the booking orders. Date booking and Slot booking is available and even you can make slots for your expected minutes. Booking pending Notification to customers and also to the controller admin. Booking confirmation email Notification or cancellation Notification to the customers. Weekly off days are will not be available for booking.
Key Features of Appointment Booking
- Create one or multiple services for which you want to receive booking orders
- Show a single service on a single page or multiple services which are available only
- Make available for booking for a specific date or for any time length
- Accept bookings for a specific time slot or for a day-wise reservation
- For long-time availability of a service set weekly off day or days
- Accept one or multiple booking orders on a date or time slot
- Option to add a long description for a specific service to show on a single page
- Confirm or cancel the booking order
- Get email notification when a booking order is placed along with the booking info
- Send pending booking email notification with default admin message and booking info to the customer when a booking is placed
- Send email notification on confirming or canceling the booking
- See all the confirmed bookings list with all info of the booking on plugin admin page ( Search for any booking )
- Filter services for specific service type on the service archive page for the customers easy flexibility
- Search any service by their name
- Your booking form will be modern and responsive for mobile and on all devices
HOW TO USE Doctor Appointment Booking Plugin :
- Install & Activate the plugin
- From Admin dashboard go to EMSB tab
- Click on Add Service to add a new service
- Provide information about the service
- Similarly, add more service
- Go to the page option of your admin dashboard. A page Book Service will be created automatically. Name it as you want.
- To add it to the nav menu go to > Appearance > Menus. And then add it to your expected menu.
- All services will be displayed on this page.
- When booking will be placed, the booking request will be shown on your dashboard tab.
- Go to the EMSB dashboard and then accept or cancel the booking.
- To see the list of your approved customers list, go to the All Bookings tab.
- If you want to show service on a single page just add the post(service) to your expected menu list like others.
Settings of Doctor Appointment Booking Plugin
1. Go to the settings tab to set notification information.
1. User cookie: Set the duration of visitors browser cookie. When the visitors will re-fill the form within the duration, they will get the form filled with the values they entered before. This will make a good experience of your customers.
Service Unavailable?
1. When your service availability will be ended, it will be disappeared from the front-end. And on your dashboard from the All Services tab, you will be able to see the Unavailable services.
1. Edit the service to make it available again. Just change the service Unavailability date on the calendar. And then the service will be available again.
Screenshots
Installation
AUTO INSTALLATION OF Doctor Appointment Booking Plugin:
- From your admin dashboard click on Add New from plugins.
- Then search for Doctor Appointment Booking Plugin EMSB.
- Click on install & then activate.
- Then follow the steps of How to Use from the description.
MANUAL INSTALLATION OF Doctor Appointment Booking Plugin:
- Search for Doctor Appointment Booking Plugin EMSB on https://wordpress.org/plugins/
- Then click on the Doctor Appointment Booking Plugin EMSB plugin.
- Download from the right side.
- Then go to your admin dashboard and click on add new from plugins.
- From upper top portion click on Upload Plugin.
- After uploading the .zip file it will be installed & then activate it from installed plugins.
- To set up the plugin follow the steps of How to Use from the description.
FAQ
-
Yes, everything in this plugin can be translated using the standard translation process and software like PoEdit.